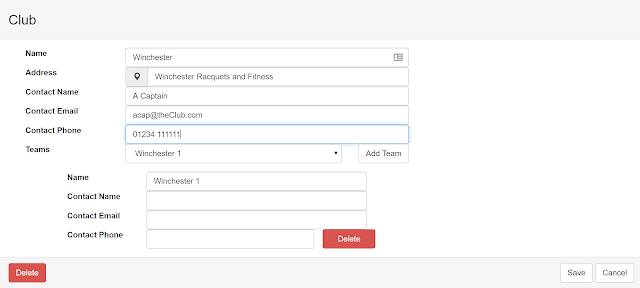Fixtures
There is now an option to print a score sheet for a fixture. This applies to both Squash and Tennis fixtures - just click the "Score Sheet" button on the fixture result page.Updates to the support for managing multiple teams.
Tournaments
There is now an option to hide the times for a tournament schedule which can be found in the edit tournament screen.A new tournament format with 3 matches guaranteed for 7 players - 7 Draw MonRobin. The format relies on an 8th "guest" player for the first round. For the winners of the first round the 2nd and 3rd matches follow the usual monrad format. The remaining 3 players who lost their first match will play a round robin to determine their finishing position.
Players can now be added to multiple grades in a tournament.
Tournament public page now scrolls through the draw summaries for each draw in the tournament so that players can see progress through the draw.
Public draw summaries are available via mobile devices.
Leagues
Fixes to the process of moving players between divisions to ensure that the correct matches are maintained for each division.Players can opt out of having their league match results being sent to Squash Levels. A player can "opt out" in their Settings screen. When a league match result is entered the result is only sent to Squash Levels if neither player has opted out (i.e. match result only sent if both players agree).